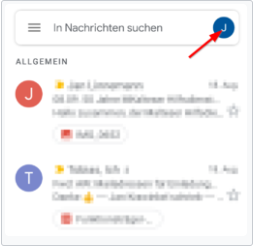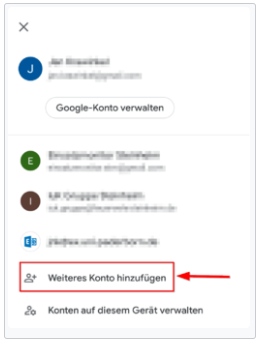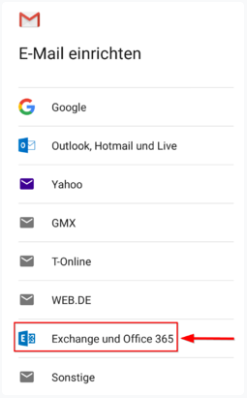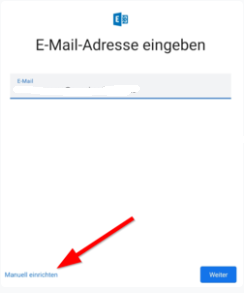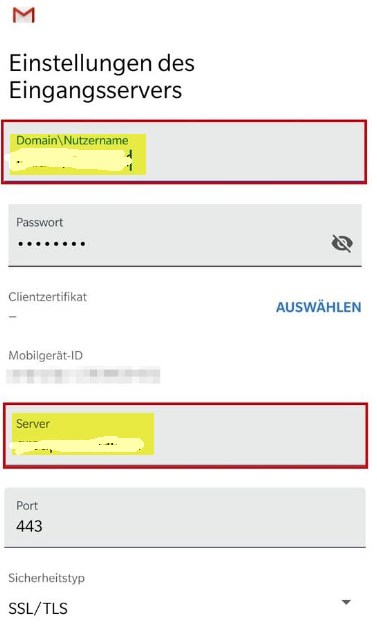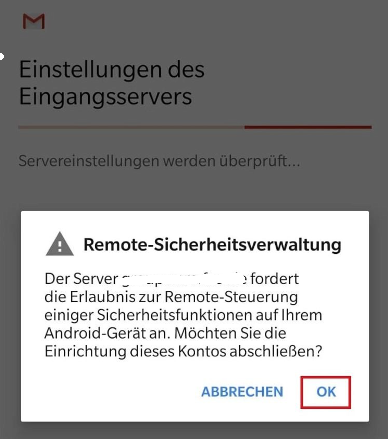Exchange Mailkonto in Android manuell einrichten
Leider funktioniert die Einrichtung eines Mailkontos in Smartphones nicht immer automatisch. In diesen Fällen muss das Mailkonto manuell eingerichtet werden.
Wichtig: Die dazu notendigen Informationen wie Servername und Domäne erhalten Sie von Ihrem EDV-Betreuer.
Die Einrichtung erfolgt in folgenden Schritten:
 |
- Starten Sie die App "GMail"
|
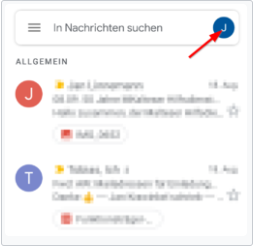 |
- Tippen Sie auf das Icon oben rechts
|
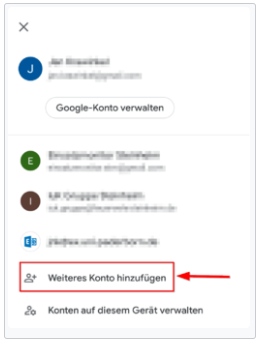 |
- Nun öffnet sich die Kontoübersicht von Gmail.
- Hier werden alle E-Mail Konten angezeigt, die bereits in Gmail eingerichtet ist.
- Klicken Sie auf "Weiteres Konto hinzufügen".
|
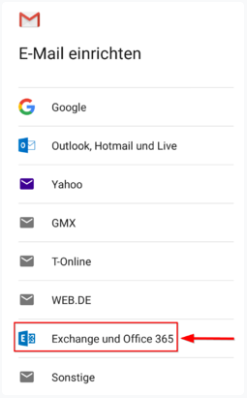 |
- Sie bekommen nun eine Auswahl an möglichen E-Mail Konten, die Sie einrichten können.
- Wählen Sie "Exchange und Office 365" aus.
|
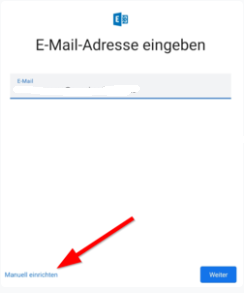 |
- Geben Sie Ihre Mailadresse ein
- Danach wählen Sie die Option "Manuell einrichten"
|
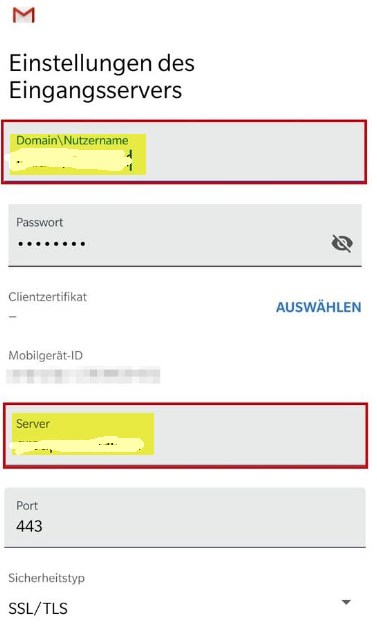 |
- Geben Sie hier ihr Windows Login in Form domain\Benutzername ein
Bei Unklarheiten fragen Sie Ihren EDV-Betreuer nach dem Domain-Name
- Hier geben Sie den Server-Name ein. Ihr EDV-Betreuer kann Ihnen sicher weiterhelfen.
|
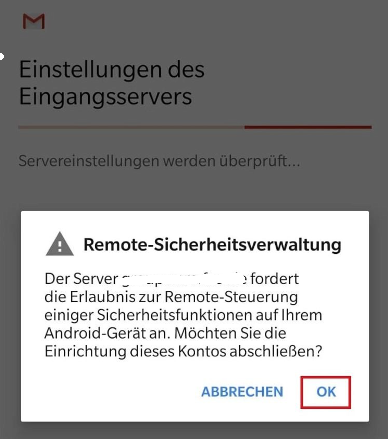 |
- Nachdem alle Kontoangaben erfasst sind, müssen Sie noch die "Remote-Sicherheitsverwaltung" bestätigen und Ihr neues Mailkonto steht in der Mail-App zur Verfügung
|